VMware ESXi 6.7安装
什么是VMware ESXi??ESXi是由VMware公司开发的一款服务器虚拟化操作系统。它具备在单台物理服务器上同时运行多个虚拟机的能力,每个虚拟机都可独立运行操作系统和应用程序。ESXi对硬件配置要求低,系统稳定性高。
安装前工具准备
- 请在使用前备份U盘数据。写入镜像时,U盘内的数据将被清空。建议使用8GB或更大容量的U盘,
- ESXi 6.7系统镜像文件(详细下面有),
- 下载U盘写入工具Rufus(官网地址:https://rufus.ie)、若其它uiso工具也可以。
ESXi 服务器厂商下载地址
联想:
https://vmware.lenovo.com/content/custom_iso/HPE
https://www.hpe.com/us/en/servers/hpe-esxi.html
Vmware软件厂商下载地址
DELL 联想 富士通 HPE 日立 浪潮 思科 NEC OEM镜像下载地址
https://customerconnect.vmware.com/downloads/info/slug/datacenter_cloud_infrastructure/vmware_vsphere/8_0#custom_iso
注意:以上地址有可能需要注册,优先选用厂商地址下载,速度快
以下是安装步骤:
1. 制作U盘启动,使用Rufus或Ventoy或uiso等任何一个将ESXi镜像刻录到U盘,
2. BIOS中Boot Manager选择为U盘,将会进入以下加载页面,需要耐心等待一会,
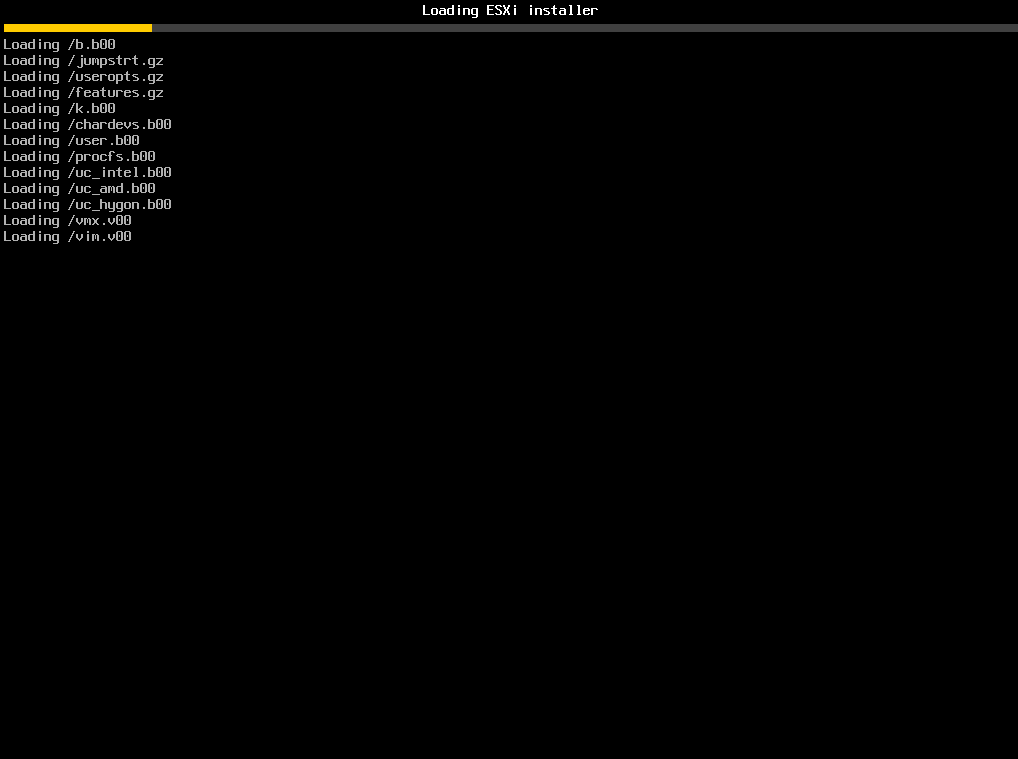
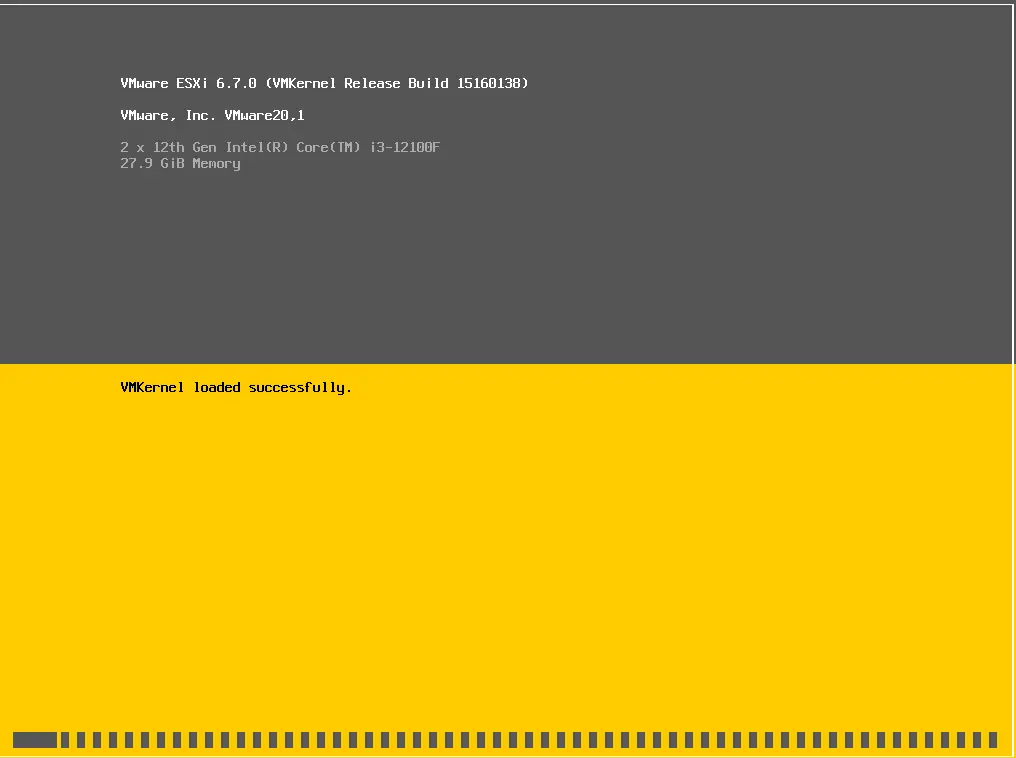
3. Enter继续安装
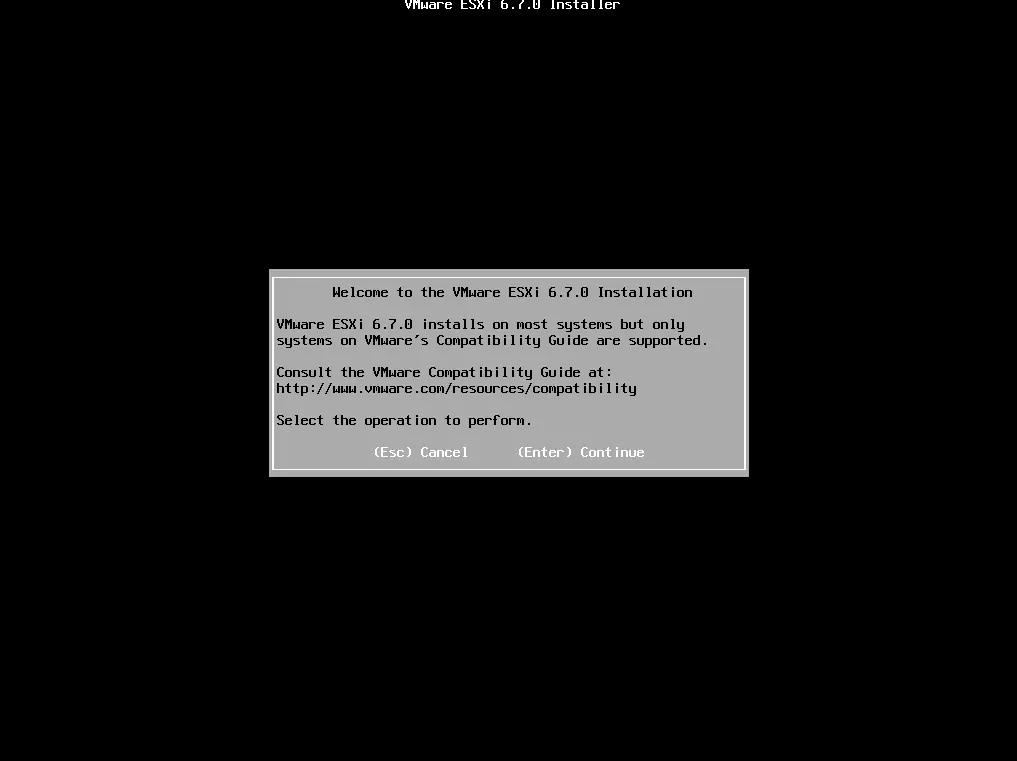
4. F11同意协议
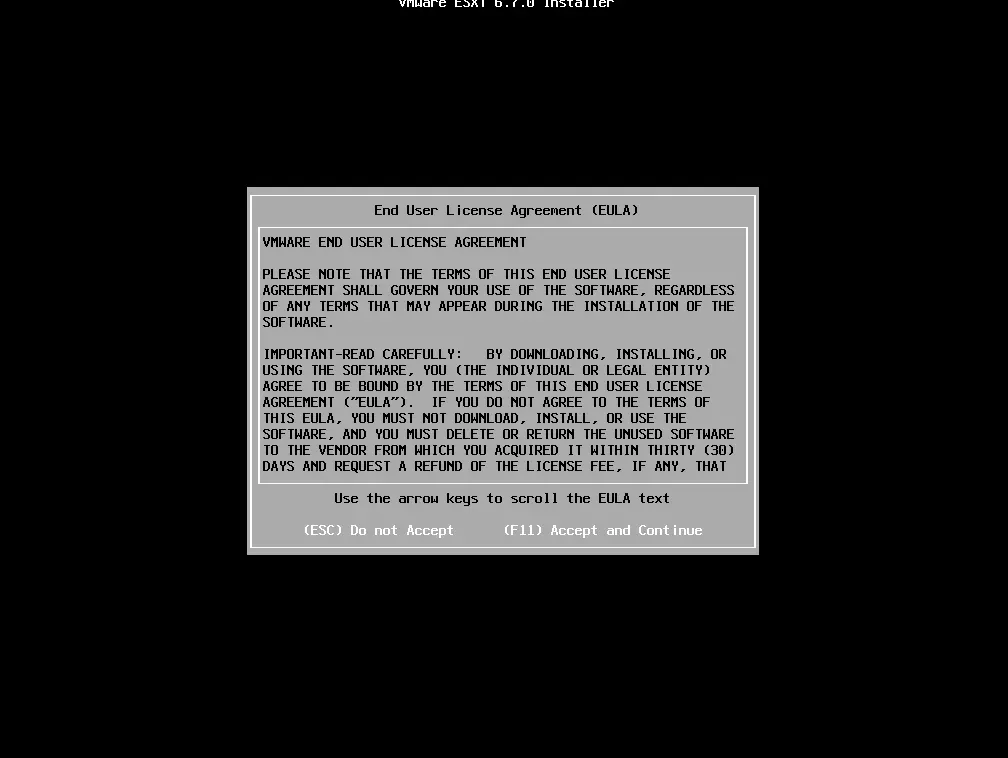
5. 选择安装的磁盘,Enter继续
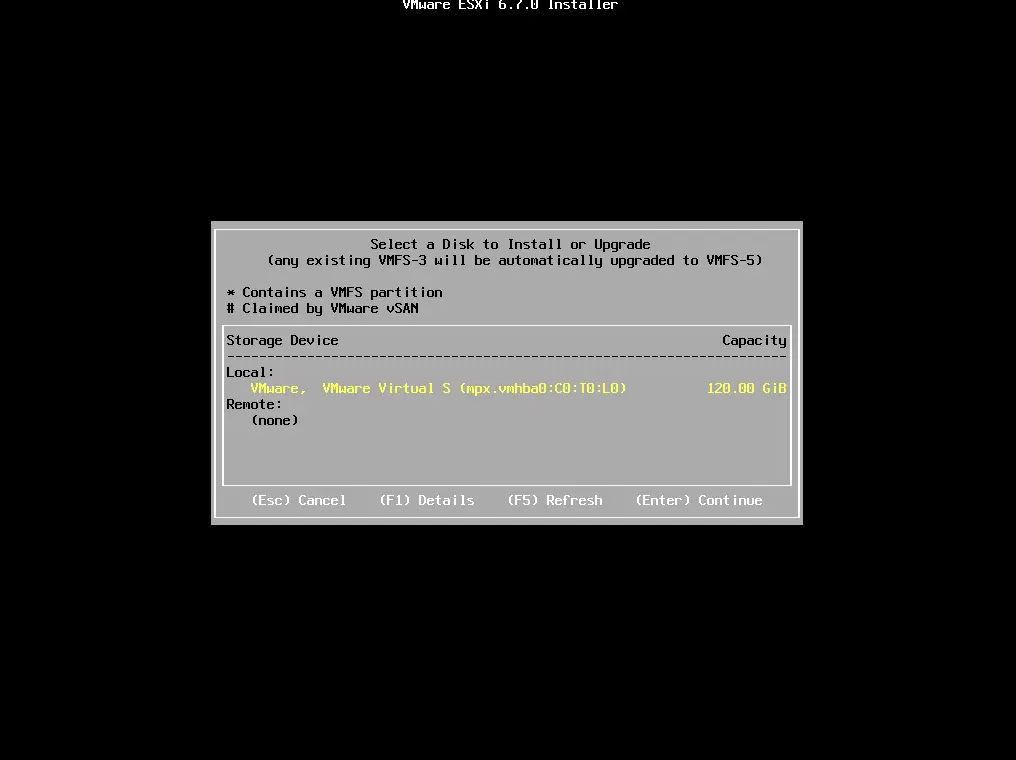
6. 选择键盘布局,Enter继续
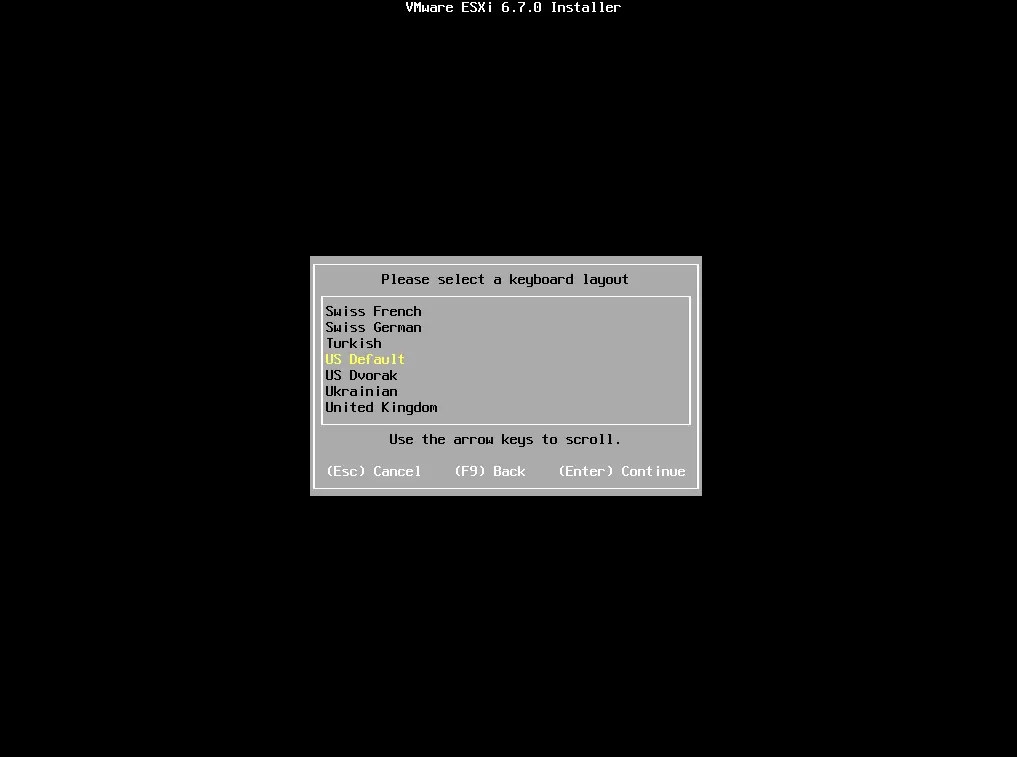
7. 设置root密码,注意密码长度与复杂度,Enter继续
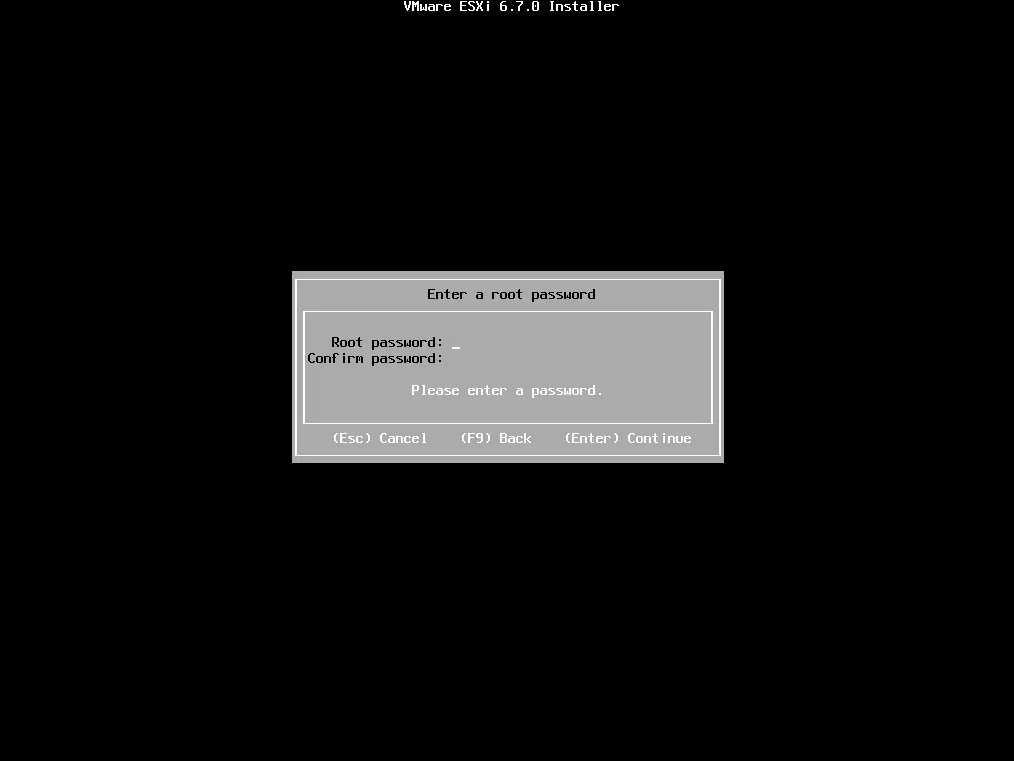
8. F11开始安装
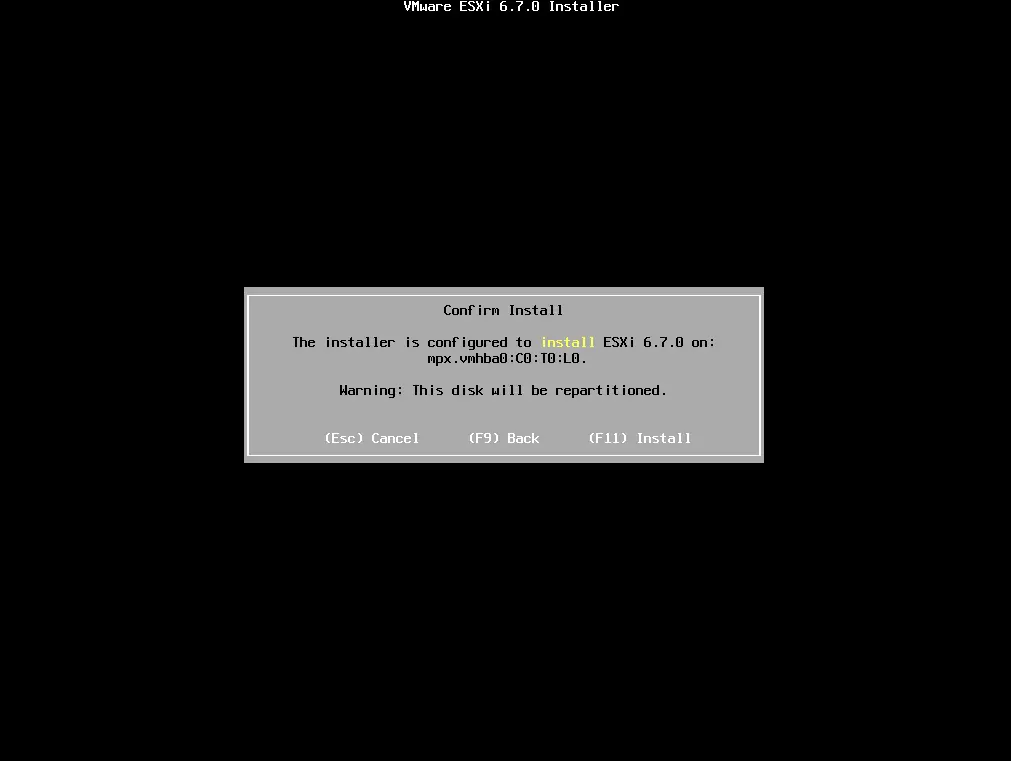
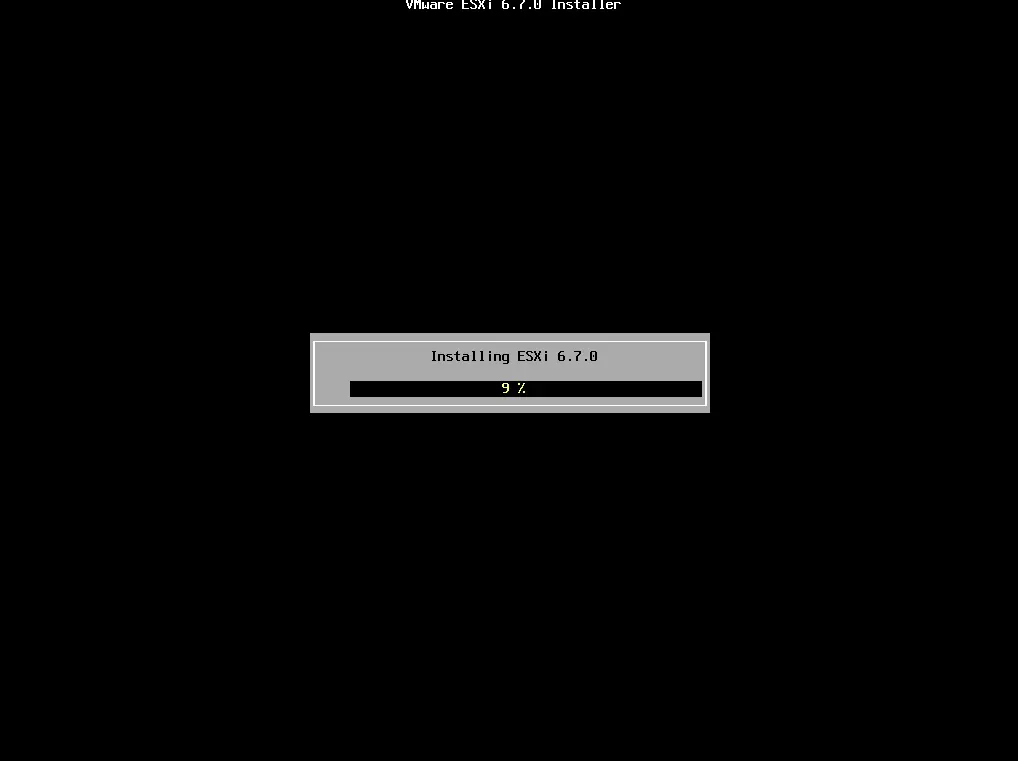
9.安装完成,Enter重启
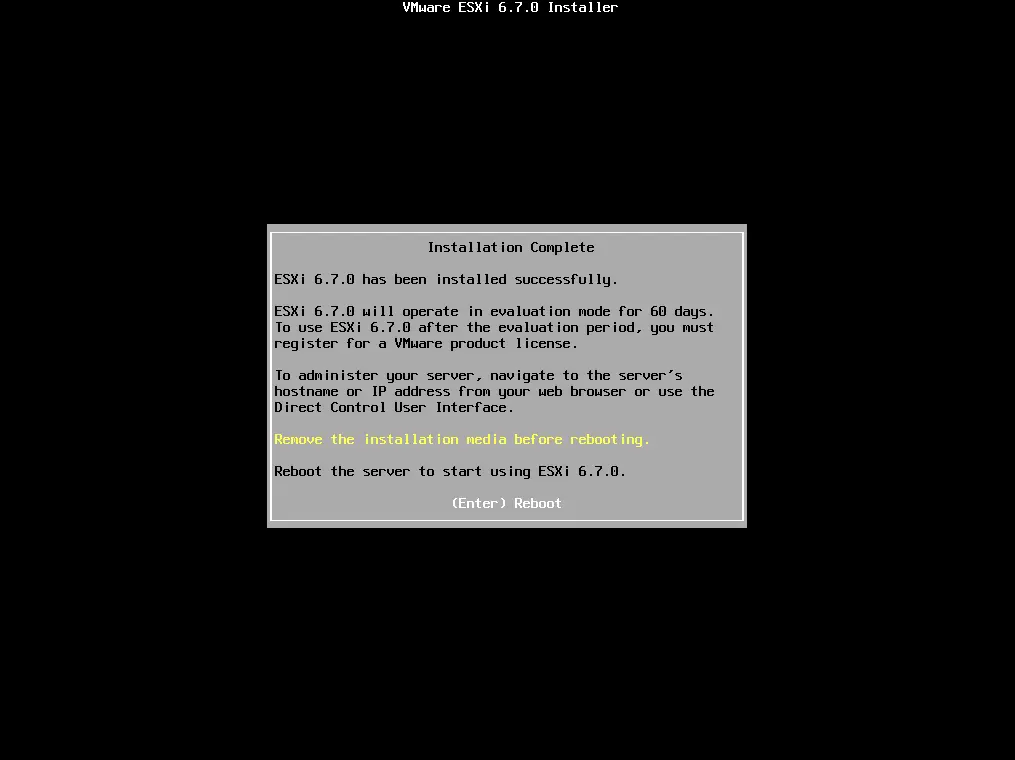
10. 进行最后的加载配置
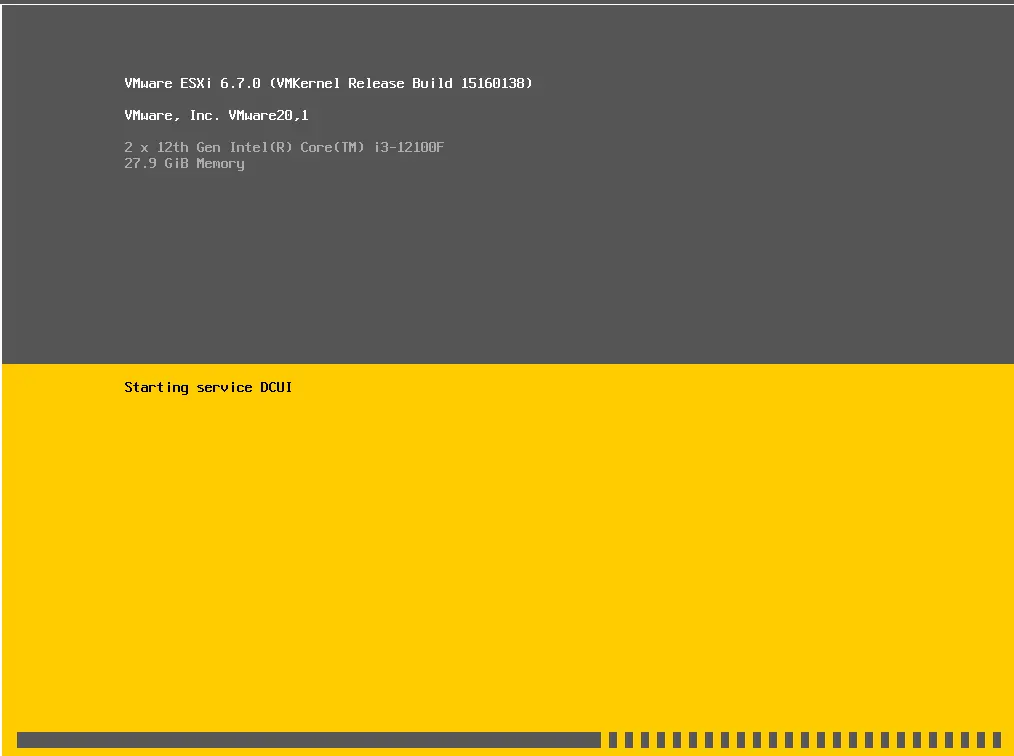
11. ESXi安装完成
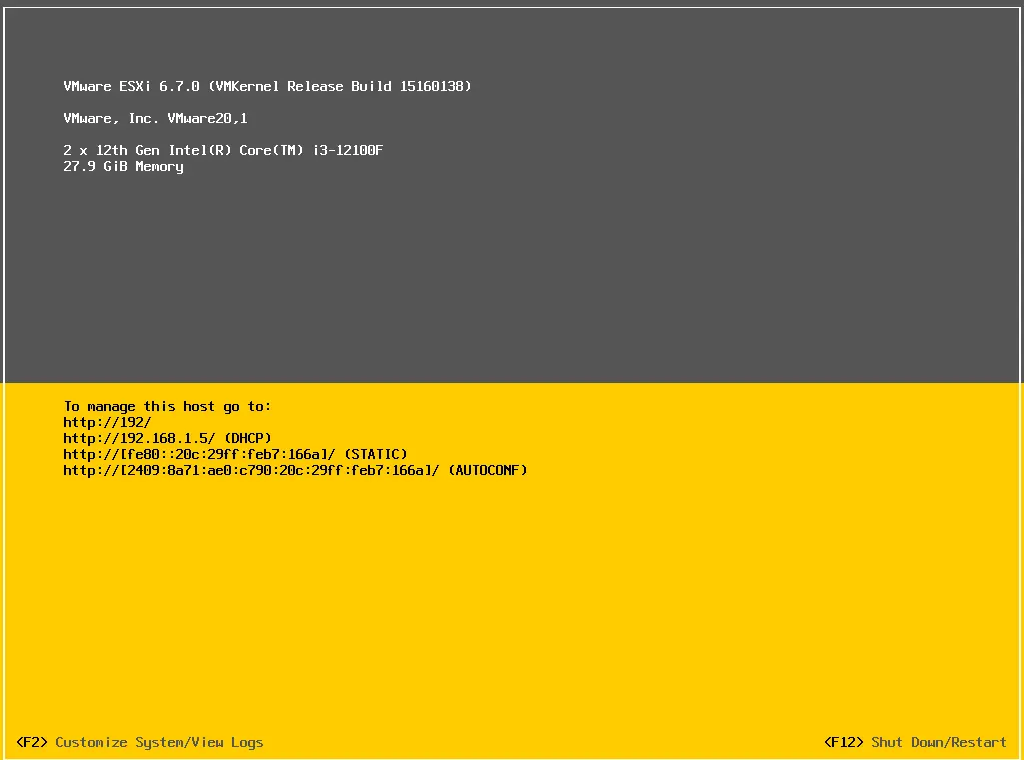
12. 局域网内电脑浏览器打开ESXi的IP地址,提示不是私密连接,点击继续前往
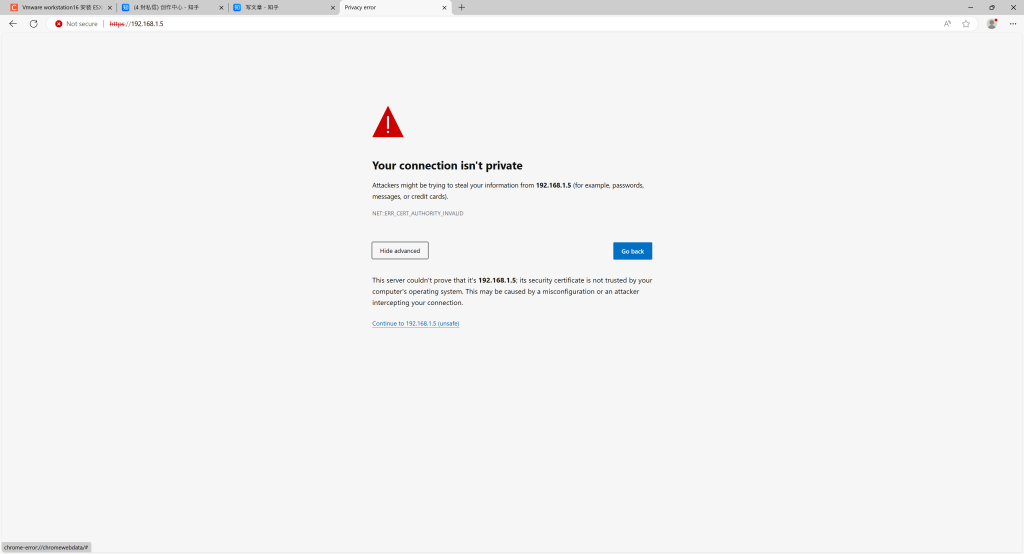
13. 用root用户登录
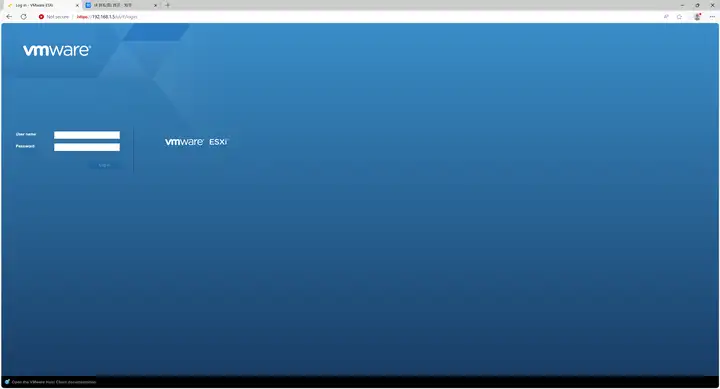
14. ESXi安装完成
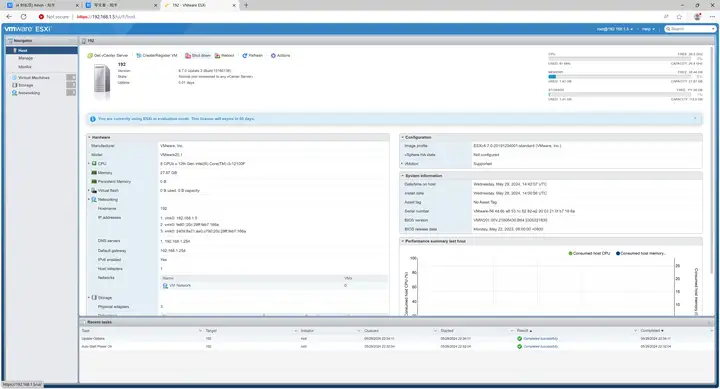
登入之后发现点击很多按钮没反应,经过判断是浏览器兼容性的问题,最新版的Edge存在这个问题
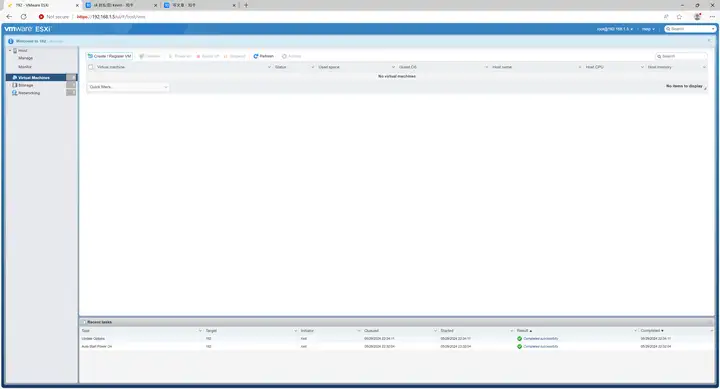
解决方法为更换浏览器,或者Edge打开IE兼容性,添加ESXi的地址
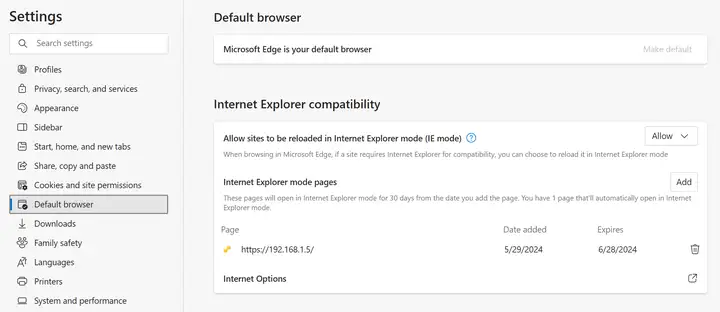
设置完成后重启浏览器,重新登入后正常
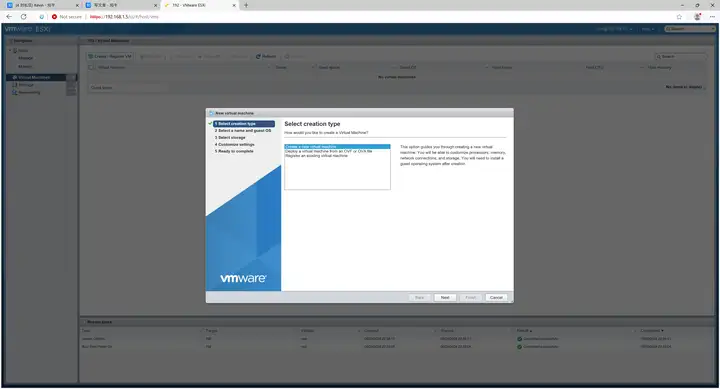

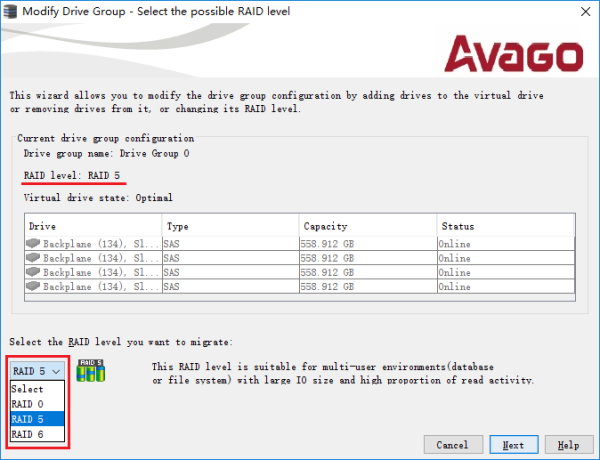
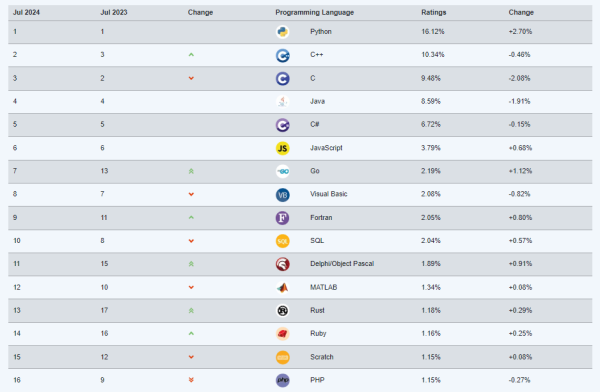
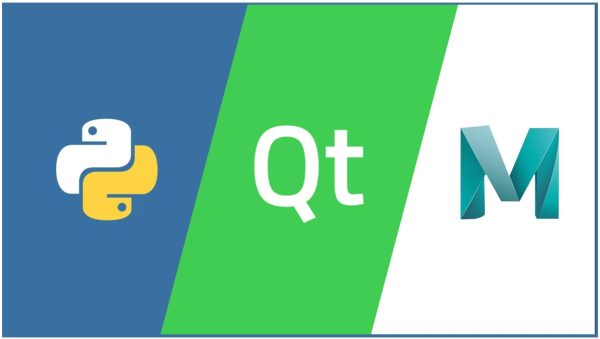
发表评论